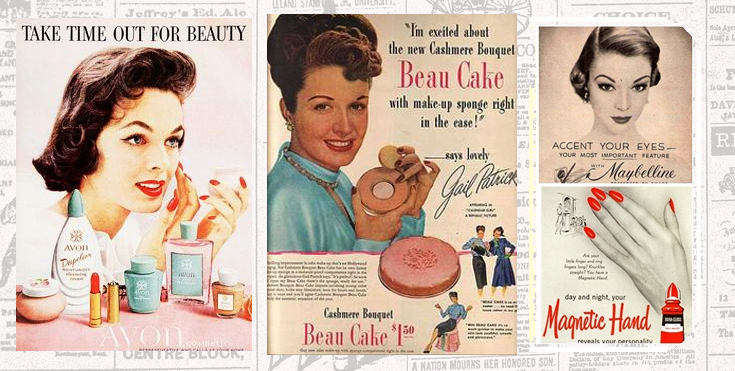Hoe maak ik een nieuwsbrief aan?
Af en toe van je laten horen is tegenwoordig geen overbodige luxe, dus sturen we op regelmatige basis een nieuwsbrief uit. In iBeauty zit een geïntegreerde nieuwsbriefmodule, waarmee het mogelijk is om op een gemakkelijke manier een mooie grafische nieuwsbrief aan te maken.
Het versturen van nieuwsbrieven kan daarenboven zeer doelgericht, bijvoorbeeld op basis van gekochte producten, geslacht, leeftijd, slapende klanten, klantencategorieën... Op die manier stuur je bewust informatie naar de juiste doelgroep. Klanten voelen zich persoonlijk aangesproken, waardoor het aantal uitschrijvingen beperkt blijft.
Informatie over het aantal klanten dat de nieuwsbrief gelezen heeft, kan eenvoudig teruggevonden worden, daarboven is delen van de nieuwsbrief op jouw facebookpagina mogelijk op een gemakkelijke manier.
Nieuwsbrieven opmaken en versturen
- Klik op het menu 'Nieuwsbrieven', dat je in het menu links kan terugvinden.

In het menu 'Nieuwsbrieven' is het mogelijk om een nieuwsbrief toe te voegen, een bestaande nieuwsbrief aan te passen of opnieuw te versturen, te verwijderen alsook de informatie over verstuurde nieuwsbrieven terug te vinden.
- Klik op bovenaan rechts op 'Nieuwsbrief toevoegen' om een nieuwe nieuwsbrief aan te maken.

Nieuwsbrief details
Op het moment dat je 'Nieuwsbrief toevoegen' gekozen hebt, wordt een scherm geopend waarin je de details van de nieuwsbrief kan invoeren.
Tips:
- Gebruik een goede titel voor jouw nieuwsbrief. Weinigen openen mails met een saai of helemaal geen onderwerp. Probeer dus de nieuwsgierigheid op te wekken en zorg dat de titel duidelijk weergeeft wat je in jouw nieuwsbrief wil vertellen of bereiken. Een goed tip is een vraag stellen in jouw onderwerp.
- Vermijd absoluut hoofdletters, dat komt te schreeuwerig over.
- Geen uitroeptekens in je titel, dat zorgt voor meer spamgevaar
'Banner': elke nieuwsbrief wordt verzonden met bovenaan een banner; de standaard banner kan opgeladen worden in het menu 'Instellingen' submenu 'Applicatie'. Per nieuwsbrief kan indien gewenst een andere banner opgeladen worden, op die manier kan je weer extra personaliseren per nieuwsbrief.
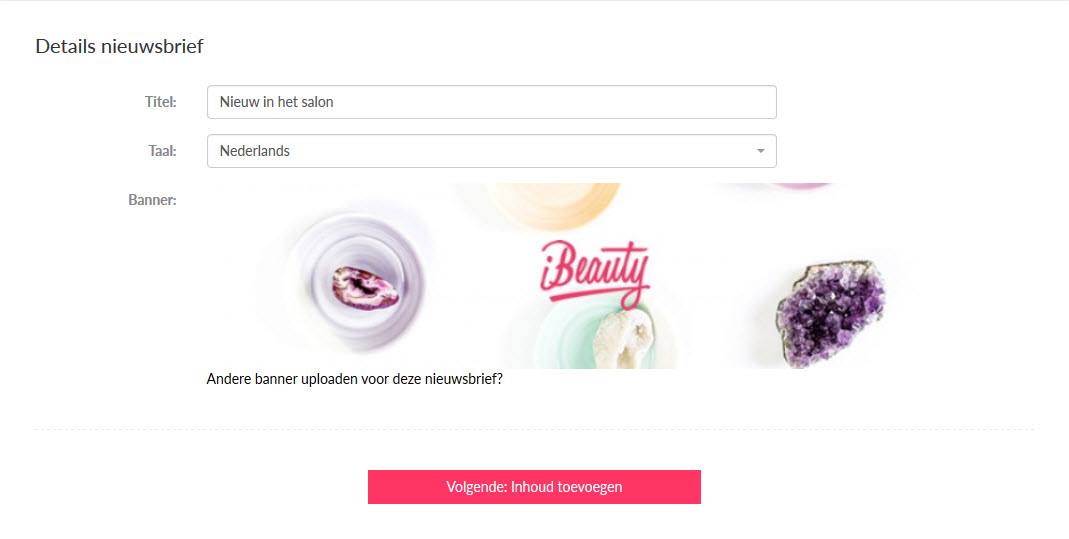
- Klik op 'Volgende: Inhoud toevoegen' om de nieuwsbrief aan te maken.
Inhoud toevoegen
Op het moment dat je inhoud gaat toevoegen, kom je op een nieuwe pagina terecht waar je jouw nieuwsbrief kan opmaken en personaliseren.
Links vind je de voorvertoning van jouw nieuwsbrief, die steeds start met bovenaan jouw banner, een grote foto, titel en paragraaf. Onderaan vind je jouw gegevens terug alsook de social media iconen. Jouw gegevens en social media linken kan je instellingen in het menu 'Instellingen', submenu 'Salon'.
Aan de rechterzijde vind je de nieuwsbrief toolbar terug. De toolbar bestaat uit verschillende items die je in jouw nieuwsbrief kan gebruiken. Je kan ervoor kiezen om de voorgestelde nieuwsbrief aan te passen of om opnieuw te starten met een nieuwsbrief zonder enige voorgesteld opmaak.
Voorgestelde nieuwsbrief aanpassen
De voorgestelde nieuwsbrief bestaat uit een afbeelding, titel en paragraaf, en een bijhorende knop. Klik je op een van deze items, dan kan je aan de rechterzijde de inhoud ervan aanpassen. Je kan extra items vanuit de toolbar naar de nieuwsbrief slepen om zo de opmaak aan te passen en content toe te voegen.
Aan de rechterzijde zie je de toolbar met de items die je kan slepen naar jouw nieuwsbrief: een afbeelding, titel, paragraaf, afbeelding met tekst of een call-to-action knop.
Neem het item met je cursor vast en sleep dit naar de nieuwsbrief aan de linkerzijde. Laat los op de plaats waar je het item wil. Je kan meerder items (bijvoorbeeld titel, paragraaf, opnieuw titel en paragraaf) slepen.
De nieuwsbrief toolbar
De nieuwsbrief toolbar bestaat uit volgende items:
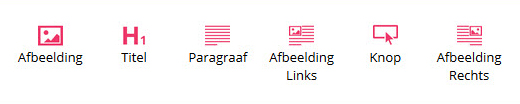
Neem een van de items vast en sleep het naar de linkerzijde op de plaats waar je het item graag wenst. Eens je het item gesleept hebt, vind je aan de rechterzijde de mogelijkheden om de content toe te voegen, beelden te laden of items aan te passen. Eens het item in de nieuwsbrief staat, is het voldoende om erop te klikken om te wijzigen.
Foto opladen

Heb je gekozen om een foto toe te voegen aan jouw nieuwsbrief, dan kan je de foto opladen door op het 'Upload' icoon te klikken.
Selecteer de juiste foto en klik nadien op 'Inhoud opslaan'
Let op: laad je een grote foto, dan kan dit wel even duren!
Wil je een foto verwijderen uit je nieuwsbrief, klik dan op het 'Verwijderen' icoon.
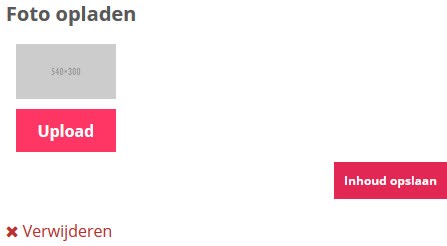
Titel invoegen

Je kan er voor kiezen om een titel toe te voegen. Je kan de titel invoeren in het daarvoor voorzien veld.
Klik op 'Inhoud opslaan' om de Titel te bewaren.
Wil je de volledige Titel verwijderen uit je nieuwsbrief, dan klik je op 'Verwijderen'.

Tekst invoegen

Wens je inhoud / tekst toe te voegen, dan kan je kiezen om een paragraaf in te voegen. De inhoud kan je ingeven in het daarvoor voorzien veld aan de rechterzijde.
Klik op 'Inhoud opslaan' om de inhoud te bewaren.
Wens je de volledige paragraaf te verwijderen dan klik je op 'Verwijderen'
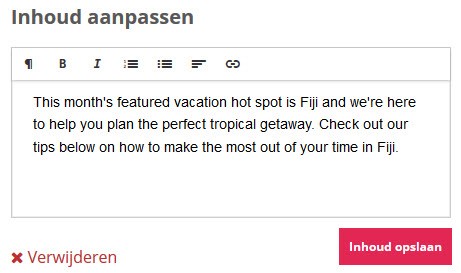
Bij het invoegen van tekst, heb je voor de opmaak nog enkele extra mogelijkheden.

- Formattering: waar het mogelijk is om een extra koptekst of citaat toe te passen, de opbouw van je nieuwsbrief wordt zo overzichtelijker
- Vet zetten van tekst
- Schuin zetten van tekst
- Genummerde lijst aanmaken
- Geordende lijst aanmaken
- Tekst uitlijnen
- Link invoegen
Foto en tekst invoegen


Om je nieuwsbrief wat meer grafisch op te maken, kan je ervoor kiezen om een foto en tekst aan de linkerzijde of rechterzijde in te voeren. Klik op de foto om een afbeelding op te laden en op de paragraaf om jouw tekst in te voeren.
Wil je de afbeelding en tekst verwijderen dan klik je op 'Verwijderen'
Knop invoegen
Wens je graag jouw klanten aan te zetten tot 'actie' dan kan je ervoor kiezen om een 'call-to-action' knop in te voegen. De link voor deze knop kan je instellen, zodat klanten naar de juiste website / actie worden doorverwezen. Je kan de kleur van de knop en de kleur van de tekst aanpassen door te klikken op het kleurenveld.
Klik op 'Inhoud opslaan' om de knop in jouw nieuwsbrief te bewaren.
Tip: Wens je de link naar een mailadres te brengen, geef dan volgende in, mailto: en dan het mailadres waarnaar je wenst dat gemaild wordt.
Wens je de knop te verwijderen, klik dan op 'Verwijderen'
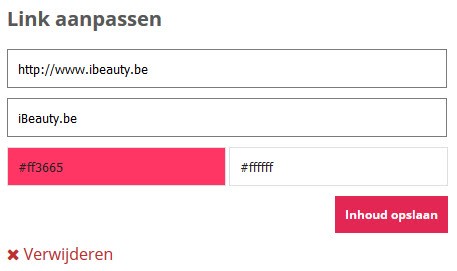
Nieuwsbrieven bewaren en verzenden
Maak je nieuwsbrief op met behulp van de items die je naar de juiste plaats kan slepen en voorzien van jouw tekst. Als je tevreden bent, bewaar je de nieuwsbrief en is hij klaar om te worden verzonden.
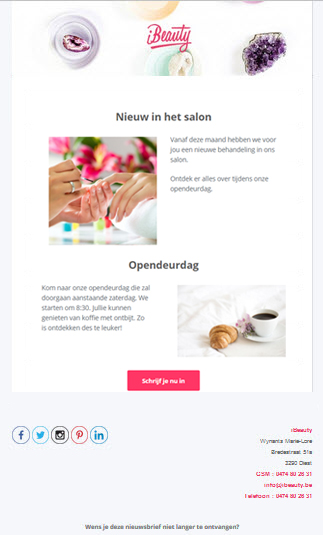
Nieuwsbrief bewaren
- Klik op het bewaren icoon om je aangemaakte nieuwsbrief te bewaren

Nieuwsbrief verzenden
Nadat de nieuwsbrief bewaard wordt, kom je opnieuw in het overzicht van aangemaakte nieuwsbrieven. Van hieruit is het mogelijk om de nieuwsbrief te verzenden, te bewerken of te verwijderen. Kies er best eerst voor om de nieuwsbrief naar jezelf te versturen, zodat hij netjes kan nagelezen worden. Nadien verstuur je hem naar jouw klanten.
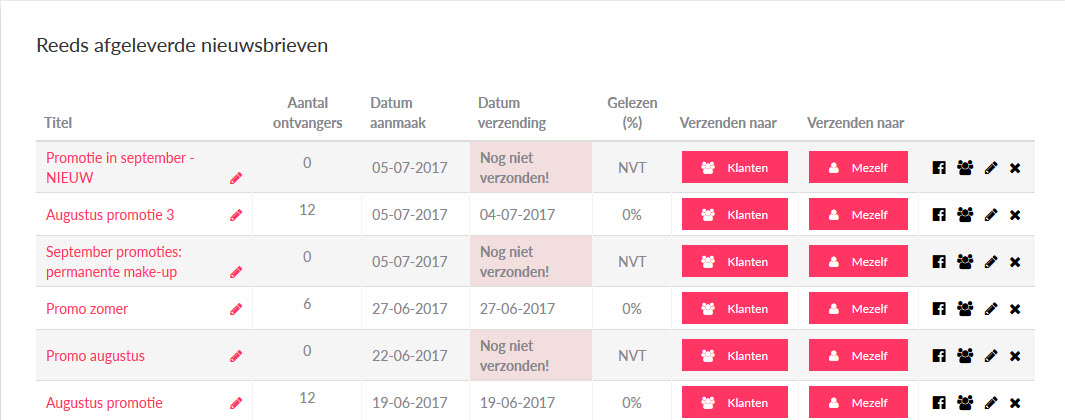
- Klik op 'Mezelf' om de nieuwsbrief te versturen naar het mailadres dat is ingevuld in het menu 'Instellingen' submenu 'Salon'. De nieuwsbrief kan nagelezen worden op schrijffouten, nagekeken worden op de kwaliteit van de foto's en de linken getest.

- Klik op 'Klanten' om de nieuwsbrief naar jouw klanten te versturen.

Bij het versturen naar klanten, heb je de volgende mogelijkheden om de nieuwsbrief doelgericht te versturen:
'Alle klanten': De nieuwsbrief wordt naar jouw volledige klantenbestand verstuurd
'Alle vrouwelijke klanten': de nieuwsbrief wordt enkel naar de vrouwelijke klanten verstuurd
'Alle mannelijke klanten': de nieuwsbrief wordt enkel naar de mannelijke klanten verstuurd
'Klanten met behandeling': selecteer een behandeling, enkel de klanten die deze behandeling genoten hebben, zullen de nieuwsbrief ontvangen
'Klanten met arrangement': selecteer een arrangement, enkel de klanten die dit arrangement genoten hebben, zullen de nieuwsbrief ontvangen
'Klanten met product': selecteer een product, enkel de klanten die dit product gekocht hebben, zullen de nieuwsbrief ontvangen
'Klanten vanaf leeftijd': selecteer een vanaf leeftijd, enkel de klanten die ouder zijn, zullen de nieuwsbrief ontvangen
'Klanten tot leeftijd': selecteer een tot leeftijd, enkel de klanten die jonger zijn, zullen de nieuwsbrief ontvangen
'Klanten met categorie': selecteer een categorie, enkel de klanten die tot deze categorie behoren, zullen de nieuwsbrief ontvangen
'Slapende klanten': enkel klanten die langer dan 6 maanden niet geweest zijn, zullen de nieuwsbrief ontvangen
'Inactieve klanten': enkel de klanten die inactief staan, zullen de nieuwsbrief ontvangen
'Eenmalige klanten': enkel de klanten die slechts eenmalig in jouw salon geweest zijn, zullen de nieuwsbrief ontvangen
- Selecteer de filter die van toepassing is.
Onderaan zie je het aantal ontvangers gebaseerd op de filters die zijn toegepast.
- Klik op 'Nieuwsbrief verzenden' om de nieuwsbrief te versturen.
Opvolging van verzonden nieuwsbrieven
Wanneer de nieuwsbrief verzonden is, kan je nagaan hoeveel procent de nieuwsbrief gelezen heeft, alsook wie van jouw klanten de nieuwsbrief geopend heeft. Een verzonden of niet verzonden nieuwsbrief kan opnieuw bewerk of verwijderd worden. Het is ook mogelijk om de nieuwsbrieven vanuit iBeauty te delen op jouw Facebookpagina.
'Titel': Hier staat de titel van jouw nieuwsbrief
'Bewerken': Klik op het 'Bewerken' icoon om de titel, taal of banner van jouw nieuwsbrief aan te passen

'Aantal ontvangers': Toont het aantal ontvangers van jouw nieuwsbrief
'Datum aanmaak': Geeft de datum van aanmaak weer
'Datum verzending': Geeft de datum van verzenden weer
'Gelezen (%)': Geeft het percentage weer van het aantal klanten dat de nieuwsbrief gelezen heeft
'Facebook': Klik op het 'Facebook' icoon om jouw nieuwsbrief op je Facebookpagina te delen

'Klanten': Klik op het 'Klanten' icoon om na te gaan welke van jouw klanten de nieuwsbrief openden

'Bewerken': Klik op het 'Bewerken' icoon om een verstuurde of niet-verstuurde nieuwsbrief te bewerken

'Verwijderen': Klik op het 'Verwijderen' icoon om de nieuwsbrief uit jouw lijst te verwijderen

Leer meer over de volgende topics...