Hoe voeg ik een werkschema / openingsuren toe?
Elke agenda in iBeauty kan voorzien worden van een werkschema. Het werkschema kan opgemaakt worden op basis van de openingsuren of op basis van de werkmomenten van een personeelslid. Het werkschema kan wekelijks ingesteld worden en eventueel voorzien worden van pauzes.
Per personeelslid / agenda wordt een bezettingspercentage getoond, dit percentage wordt berekend op basis van het ingegeven werkschema.
Het werkschema is van groot belang wanneer het online reservatie systeem gebruikt wordt. Op vrije momenten is het mogelijk om te boeken, niet vrije momenten is dit onmogelijk.
Hoe ga je te werk?
Werkschema toevoegen, aanpassen of verwijderen.
Via het menu Instellingen // Werkschema's is het mogelijk om een werkschema toe te voegen, een bestaand werkschema aan te passen of te verwijderen.
1. Nieuw werkschema toevoegen- Klik bovenaan om een nieuw werkschema toe te voegen
- Geef het werkschema een titel, eventueel een subtitel en / of beschrijving. Er kunnen zoveel werkschema’s aangemaakt worden als nodig. Een duidelijke titel / subtitel of beschrijving maakt het eenvoudiger om nadien het juiste werkschema te selecteren. Vul de instellingen per werkschema zo goed mogelijk in. /figure>
- Nadat de instellingen van het werkschema zijn ingevuld, dien je onderaan te klikken op ‘Werkschema toevoegen’.

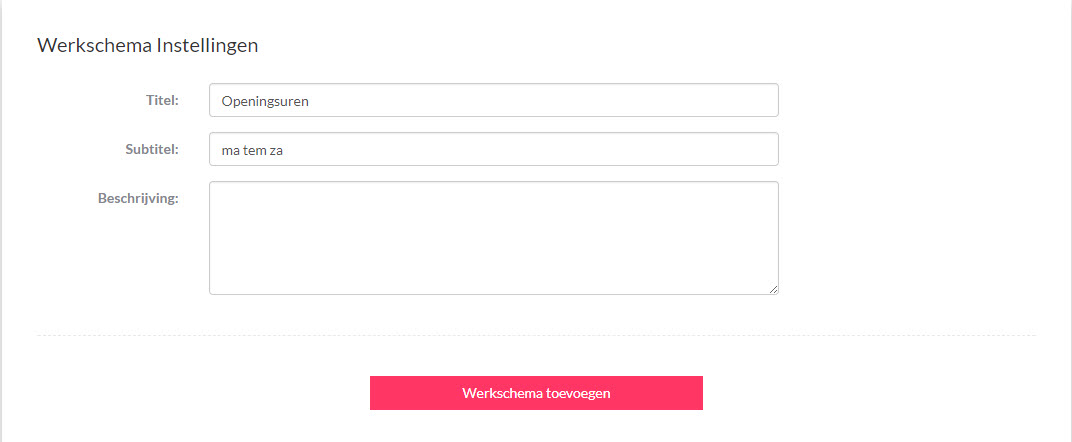
|
Functie
|
Omschrijving
|
|

|
Werkschema toevoegen, zal het nieuwe werkschema toevoegen aan de lijst met werkschema’s.
|
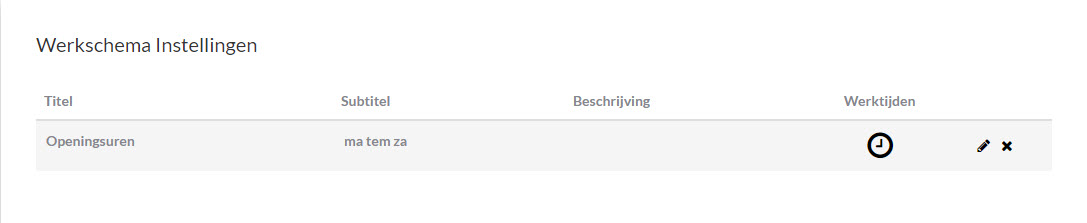
- Klik bovenaan rechts op ‘Werktijd toevoegen’
- Kies bij dag de eerste dag van jouw werkweek, geef eventueel een subtitel. Kies het uur waarop je begint te werken (beginuur) en het uur waarop je stopt met werken (einduur). Herhaal deze stap voor elke dag waarop je werkt.
- Klik op het menu ‘Team’, dat je in de menubalk aan de linkse kant kan terugvinden.
- Klik op het ‘Planning’ icoon van een medewerker om het werkschema te koppelen.
- Kies bovenaan via het dropdown menu het werkschema van toepassing. Dit werkschema zal worden ingevoerd voor alle weken.
- Klik onderaan op ‘Opslaan’ om de instellingen te bewaren.
|
Functie
|
Omschrijving
|
|

|
Werktijden: klik op het werktijden icoon om werktijden toe te voegen aan het werkschema.
|
|

|
Bewerken: klik op het bewerken icoon om de instellingen van een werkschema aan te passen.
|
|

|
Verwijderen: klik op het verwijderen icoon om een werkschema te verwijderen.
|

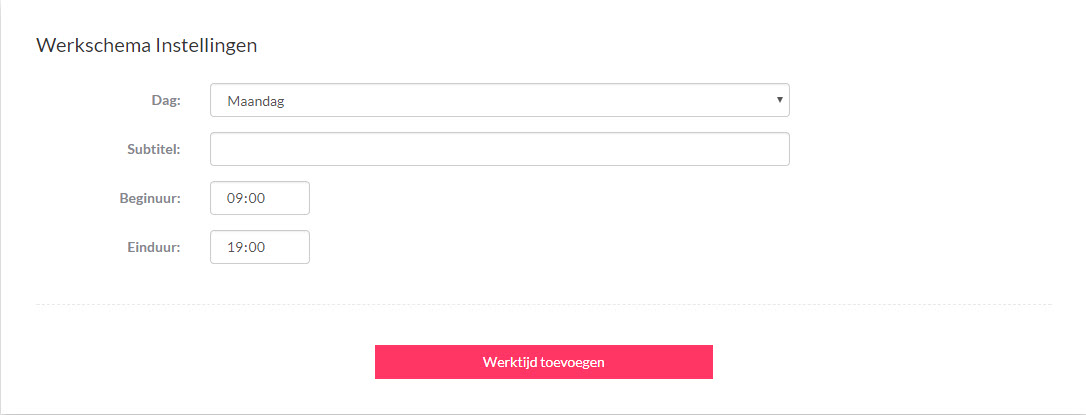
Wens je een pauze toe te voegen aan jouw werkschema dan dien je per dag 2 begin- en einduren in te geven.
Bijvoorbeeld: maandag van 9:00 – 12:00 en maandag van 13:00 – 19:00. Op die manier wordt er een pauze ingelast van 12:00 tot 13:00.
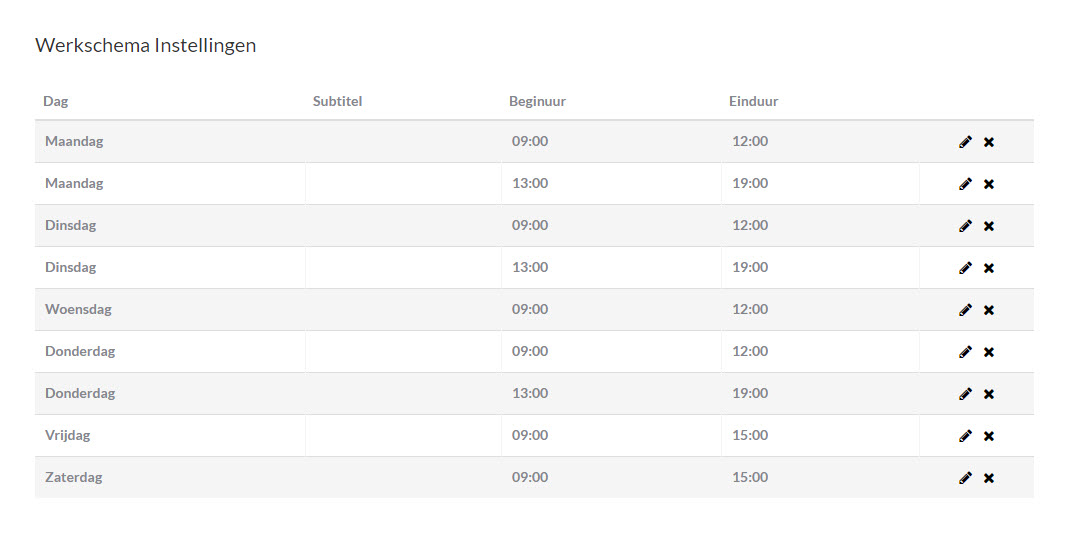
3. Het werkschema koppelen aan het personeelslid
Nadat een of meerdere werkschema’s per personeelslid zijn opgemaakt, is het nodig om het werkschema te koppelen aan het personeelslid waarop van toepassing.
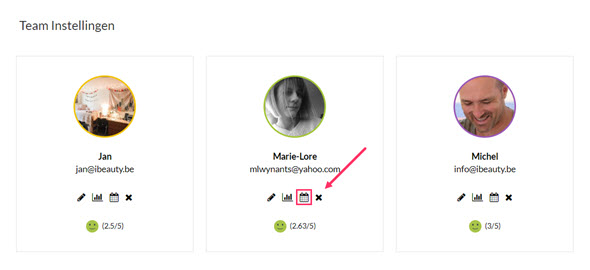
|
|

|
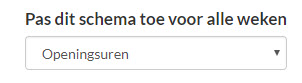
Wanneer een wisselend werkschema van toepassing is, is het mogelijk per week een ander werkschema te kiezen. Je kan dus per week per personeelslid een ander werkschema instellen, waardoor onregelmatige uurroosters zichtbaar worden in de agenda. De vrije momenten worden in het wit getoond, de niet vrije in het licht grijs. 'De kleur van het werkschema kan in het ‘Instellingen’ menu aangepast worden.
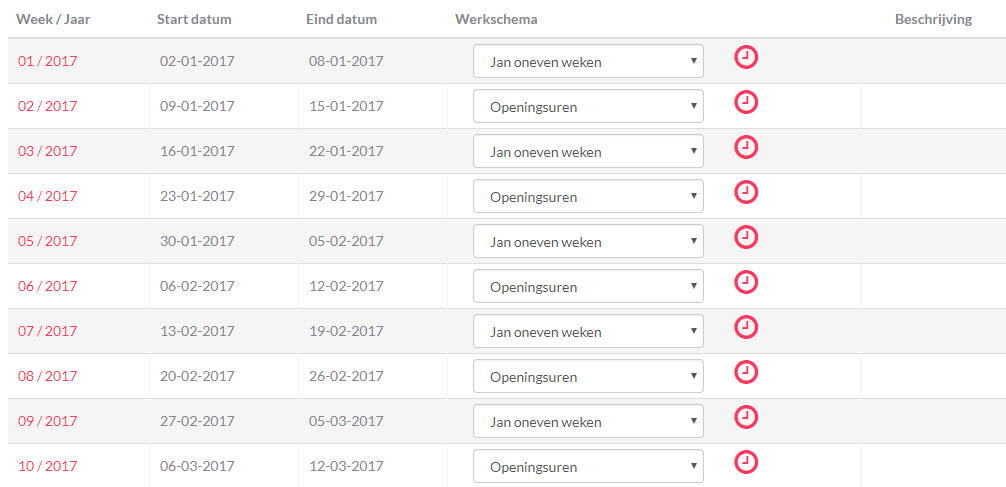
Leer meer over de volgende topics...

